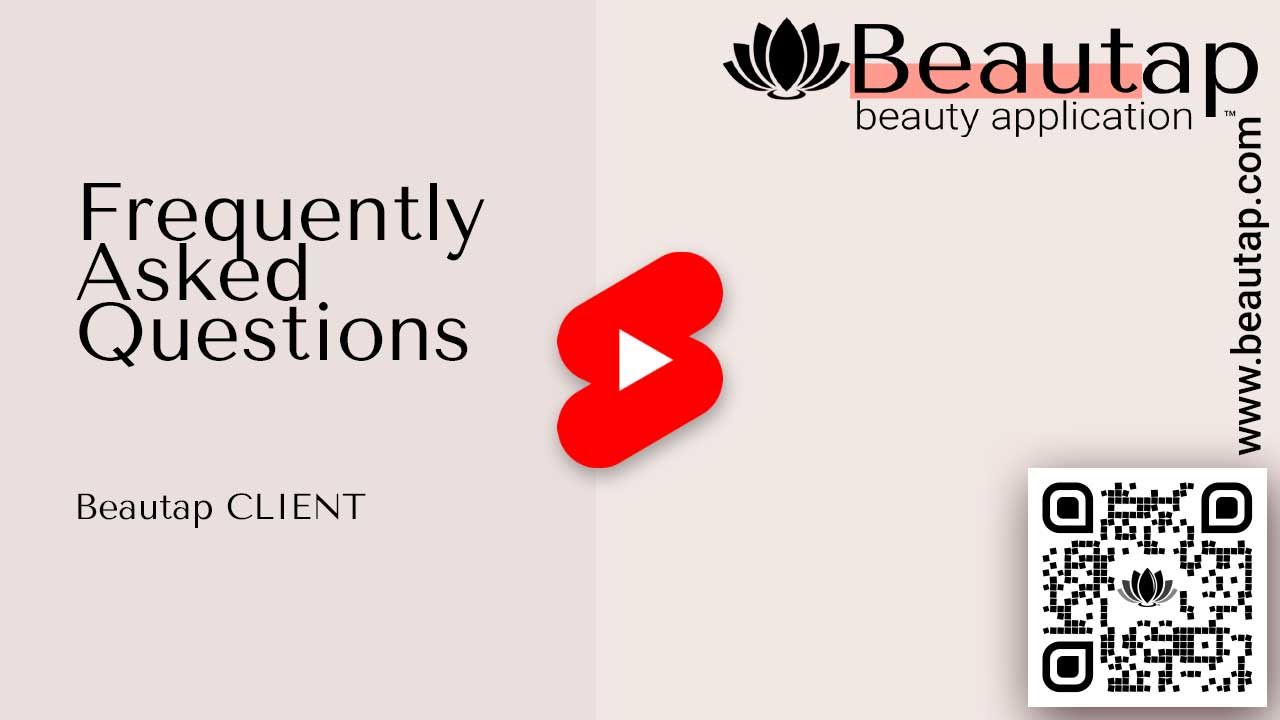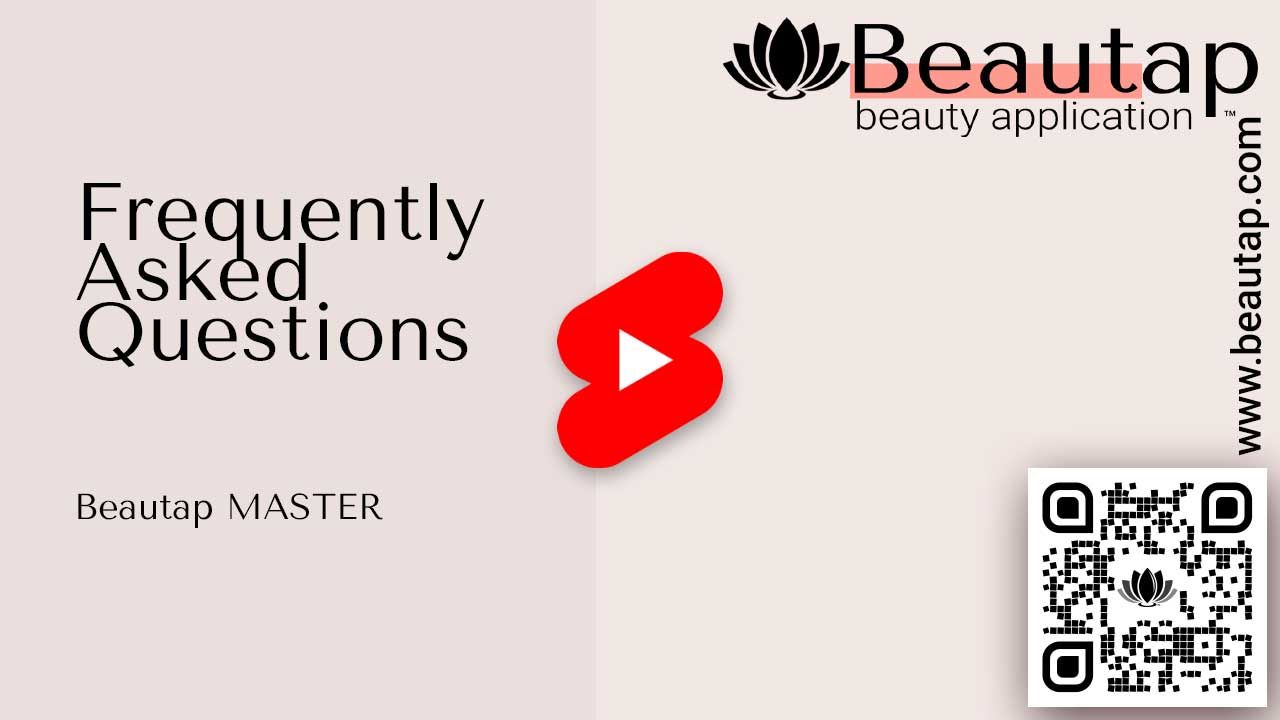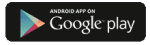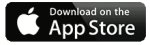Frequently Asked Questions
Here we publish answers to the questions most frequently asked by our users. All answers are accompanied by additional videos. If you have any questions that you did not find an answer to in this section, send them to us via the feedback form. We will try to answer them as quickly as possible.

Client Application F.A.Q.
You can download our app from Google Play or Apple Appstore. After installation, go to the registration page and fill in the required data.
The Beautap USER app requires a number of permissions such as geolocation permission, access to calls, etc. This video explains the installation process of the Beautap App for Clients:
The process of registering as a USER of the application will only take a couple of minutes. To register, you will need an email address that you have access to. Also a mobile phone number.
Registration is also possible through the WEB-application on the site register >>>
This video shows how to register as a USER of the application:
In order to change the main currency of the application, go to the profile page and select the "Change Currency" menu item. Then confirm the restart of the application.
Changing the main language of the application is done in the same way. Select the item "Change Language" and after confirming the restart Your application will work in the selected language.
This video demonstrates the process of changing the currency and language of the application:
In order to change personal information in the application, go to the personal profile page and click on the icon (pencil) in the upper right corner. Here you can change your name, password, email address and phone number. You can also change your avatar by uploading it from your phone or by taking a selfie.
This video shows you how to change the personal information on your Beautap profile:
In order to verify Email in the application, go to the red icon with an exclamation point next to the Email address. In the window that opens, you will see your Email. You can change it to the current one. After that, you will be sent a letter to the specified address with a 4-digit confirmation code. Enter this code, after which your Email will be verified.
This video shows you how to verify the Email on your Beautap profile:
The process of booking services of professional beauty masters through the Beauty app is quite simple and straightforward. Choose the category of beauty services you need, look at the offers of the masters who are nearby.
Order the desired service at a convenient time for you and wait for confirmation of the booking from the master.
This video explains how to order a service using the Beautap app:
After you have selected a category of beauty services and moved to the list of beauticians, you can apply one of several filters.
For example, sort beauticians in order of their rating or distance from you. You can also see the location of the beauticians on the map.
This video shows exactly how to apply filters and how to go to a page with a map that shows the beauticians located near you:
You can use the built-in geolocation system to correct your current location. To change the location, click on the address at the top of the main page of the application. A menu will open with options for adjusting the location. If you click on the "Set current location" menu item, the system will automatically determine your location.
If you click on the menu item "Set location on the map", a map will open on which you will see a marker indicating your current location. You can move the map and thus change the location. If you click on the "Edit" button to the right of the address, a search form for the address will open. Enter the required address and the system will offer address options. After that, you can adjust the location by moving the map. Then click on the "ADD LOCATION" button. Now your search for masters will be based on the specified location.
This video shows how to change your current location on the map:
The Beautap application has a system of referral links, with which you can receive additional bonuses. You can use the "Invite Friends" service, which will automatically create a message for you with a referral link, which you can send to your friends through the main messengers or social media accounts. You can see the accrued bonuses in your profile.
This video shows how to invite friends using the referral link service:
The Beautap application is constantly being improved and we are interested in feedback from our users. You can write a letter to our Support Service directly from the application or through the form on the website
This video shows how to write a message to the Support Service:
Video with answers to basic questions:

Beautap MASTER Application F.A.Q.
The process of downloading and installing the application will only take you a few minutes. The Beautap MASTER application will ask you to grant several permissions to access data, such as permission to determine the location on the map, access to calls, etc.
This video will help you understand how to download and install the MASTER application, and how to grant all necessary permissions for the application to work:
To create a MASTER account, you can use your GOOGLE or FACEBOOK account, or register using your data (Name, Email, phone number and referral code, if you have one). After registration, you will need to upload a copy of your identity document (passport or driver's license), select the list of services you offer and determine your work schedule.
After verifying the provided data, the administrator will confirm and activate your account and you will be able to receive clients.
This video shows how to create an account in the Beautap MASTER app:
To change the language and currency of the Beautap MASTER application, use the buttons in the upper right corner of the first page of the application. You can also make changes when editing your data in the profile or through the corresponding menu items in the profile menu.
This video shows how to change the language and currency of the Beautap MASTER application:
You can upload a copy of a document (passport or driver's license) from your phone by selecting an image gallery or a camera as a source.
This video shows how to upload a copy of a document to the Beautap MASTER app:
To edit your personal data, go to your profile and use the PENCIL button to the right of your name. You can change your name, email, phone number and profile picture, as well as add a short description of your services.
This video shows how to change personal information in the Beautap MASTER app:
If you see a red button next to your name on your profile, you need to verify your email. To do this, click on this button and enter the confirmation code that the system will send to the email address you specified.
This video shows how to verify your Email in the Beautap MASTER app:
To change the address of your location and the radius in which you are available to your customers, use the edit icon to the right of the address. Select a radius and then change your address using the built-in positioning engine based on GOOGLE maps. In addition, you can set your accessibility options. Determine whether you are ready to serve customers only on your territory, or are you ready to travel to your customers.
This video will help you understand how to change the address where you are ready to serve your customers, as well as how to set the radius in which customers can find you:
Login to your account, go to your account settings. Select Service Management. By clicking on the icon in the right corner of the selected service, you can change the price.
The application allows you to customize your services, prices, availability, receive and communicate with your customers.
This video will help you understand how to add services and change prices for your services:
You can determine your work schedule at the very beginning, after installing the Beautap MASTER application. To do this, select the day of the week and hours at which you want to receive clients and click on the CONTINUE button. Then determine the hours of work on other days of the week.
You can always change your work schedule through your profile in the Beautap MASTER app.
This video shows how to set a work schedule:
After installing the Beautap MASTER application, uploading a copy of the document, selecting the services offered and determining the work schedule, the application administrator checks the provided data and activates your account. This process usually takes 2-3 hours.
You can check your account status by clicking the CHECK ACCOUNT STATUS button. You will find explanations in this video:
Use the MANAGE GALLERY menu in your profile to upload photos to the Beautap MASTER image gallery. Click on the + button, then select the photo source. You can add and remove images in your gallery. These photos will be visible to your customers.
This video shows the process of adding photos to the gallery of the Beautap MASTER application:
To change your ONLINE STATUS, use the button under your name on the main page of the application. When you select ONLINE status, customers will see a green dot in the upper right corner of your avatar. If the status is OFFLINE, the dot will be red.
This video shows how to change your ONLINE STATUS in the Beautap MASTER app:
To confirm the booking, click on the round blue button with a number on the main screen of the application. After that, a page will open where you can confirm the booking by clicking on the ACCEPT JOB button.
The client will receive an instant notification of the booking confirmation.
The booking confirmation process is shown in this video:
You need to note the arrival of the client. To do this, click on the slide button at the bottom of the screen. Thus, the time of arrival of the client will be fixed.
At the moment when you start work, click on the red slide button START WORK and thereby fix the start time of work.
The view shows how to mark the arrival of the client and start working:
When finished, click on the END JOB slide button at the bottom of the screen. You will see the check form for the customer. You can enter additional costs (for example, the cost of consumables or additional services), as well as the amount of the discount, into the form.
In case of additional expenses, the system will immediately send a notification to the client with a request to confirm the additional expenses. After confirmation, click on the GET MONEY button and on the next screen, leave your feedback about the client.
This video shows how to create a check for a customer:
The Beautap MASTER application has a system of referral links, with the help of which you can receive additional bonuses. You can use the "Invite Friends" service, which will automatically create a message for you with a referral link, which you can send to your friends through the main messengers or social media accounts. You can see the accrued bonuses in your profile.
This video shows how to invite friends using the referral link service:
The Beautap MASTER application is constantly being improved and we are interested in feedback from our users. You can write a letter to our Support Service directly from the application or through the form on the website
This video shows how to write a message to the Support Service: